Google Workspaceのラベル機能でファイル管理を効率化 ラベルの設定方法の解説
Categories:
Google Workspace のラベル機能、活用できていますか?
ファイルの整理や検索に役立つ便利な機能ですが、その設定方法がよくわからないという方もいるのではないでしょうか。
この記事では、Google Workspace 管理者の方に向けて、ラベル機能を最大限に活用するためのラベルの作成・管理方法を分かりやすく解説します。
(ラベルの機能については「Google Workspace のラベル機能でファイル管理を効率化」の記事をご参照ください。)
ラベルの作成
ラベル作成時の注意
- ラベルの作成には「分類ラベルを管理」の管理者権限が必要です。
- 各項目は自動的に下書き保存されます。
- ラベルを編集する画面から公開することができますが、公開後は項目種別を編集できません。
- 作成内容は自動保存されるため、編集途中にブラウザを閉じても問題ありません。
手順
- 管理コンソール >セキュリティ>アクセスとデータ管理>データ分類>ラベルマネージャー へ移動します。
- ラベルマネージャーのページ右上「+ 新しいラベル」をクリックします。
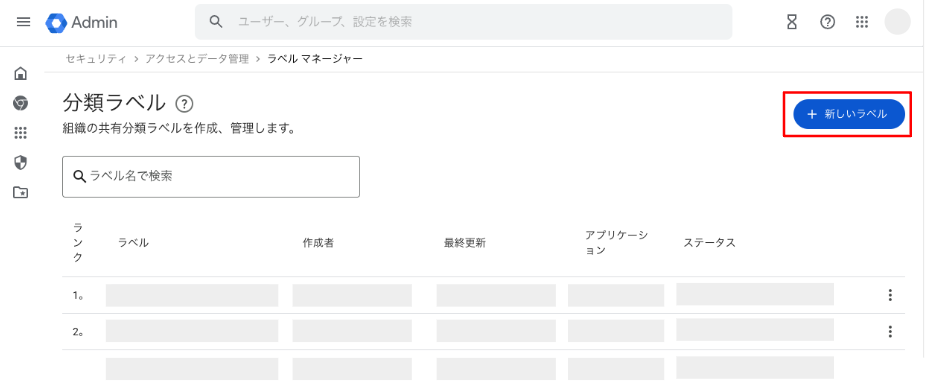
- ラベル名を入力します。(例:機密区分、プロジェクト名、契約書など)
- 有効にするアプリをチェックします。
「ドライブとドキュメントで「(ラベル名)」ラベルを有効にしますか?」と表示されるので [有効にする] を選択します。
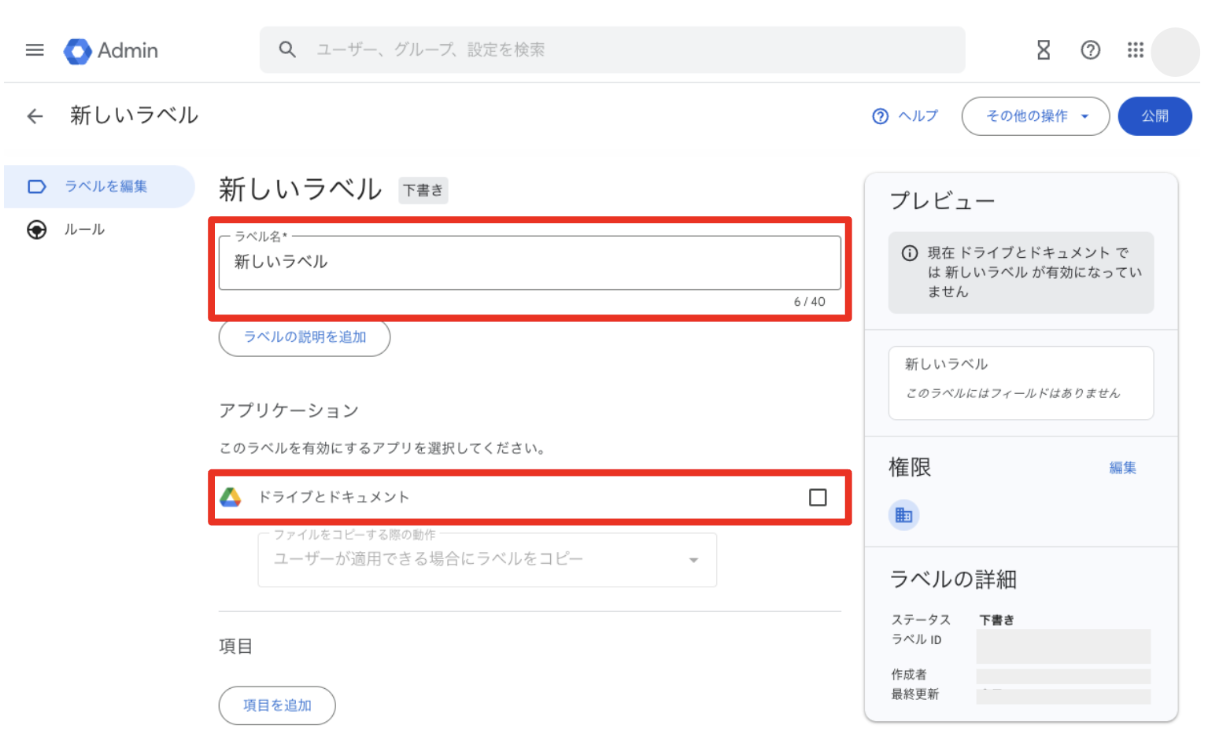
「ドライブとドキュメント」のチェックボックスをオンにすると、その下にある「ファイルをコピーする際の動作」がアクティブになります。
ラベルのついたファイルをユーザーがコピーする際に、ラベルの値をどうするかを以下の3つから選択します。
- 常にラベルをコピー:ユーザーがラベルをコピーできなくてもラベルと値がコピーされる
- ユーザーが適用できる場合にラベルをコピー:ユーザーがラベルを適用できる場合にのみラベルと値がコピーされる
- ラベルをコピーしない:ユーザーの設定に関わらずラベルと値はコピーされない「項目を追加」をクリックし、バッジラベルの場合は「バッジリスト」の「+」を、標準ラベルの場合は適した種別の「+」を選択します。
(バッジラベルは、バッジラベルは、組織全体で1つだけ作成できる特別なラベルで、重要な情報を目立たせるために使用すると効果的です。詳しくは Google Workspace のラベル機能でファイル管理を効率化」の記事をご参照ください。)項目は右画面のプレビューで確認でき、全ての種類を合わせて最大10個まで指定可能です。
選択後は、右下の「項目の追加」をクリックします。
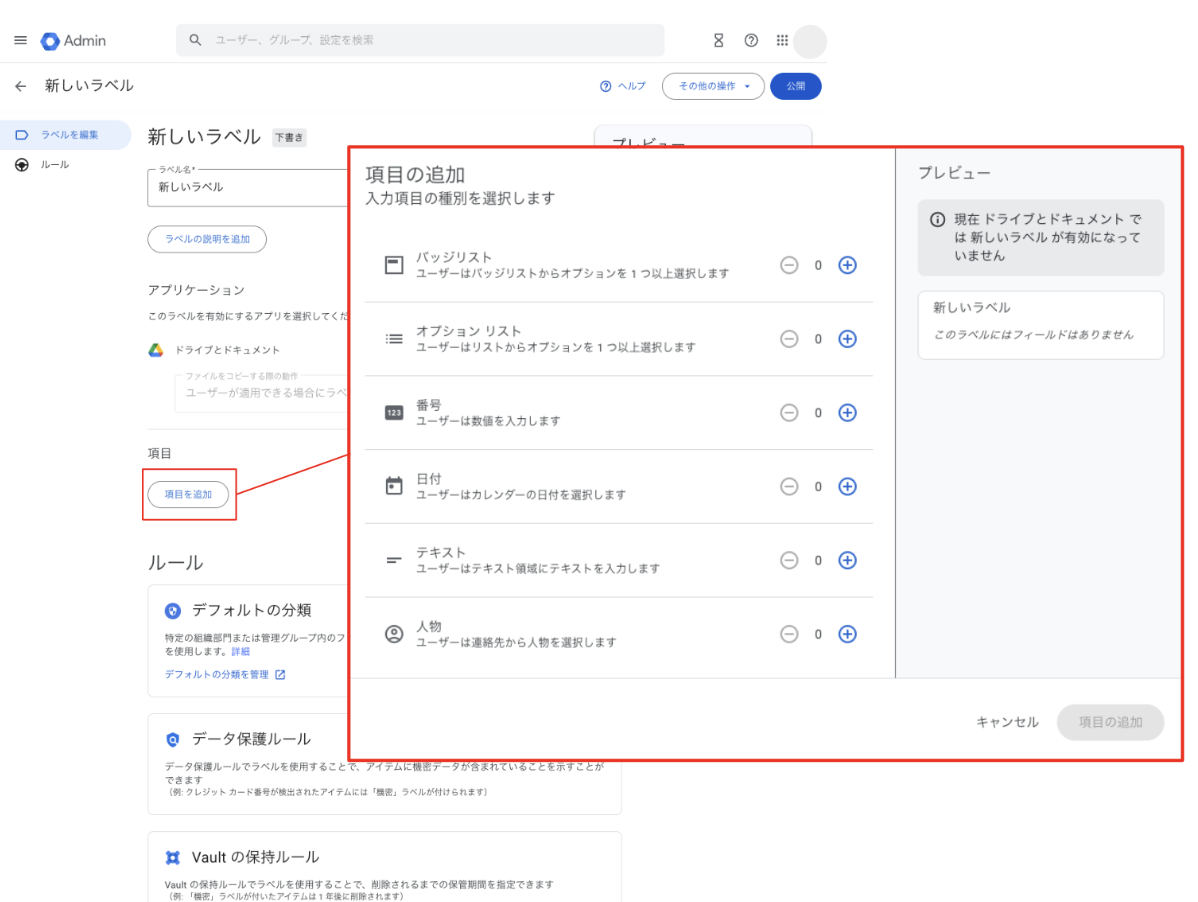
- 「ラベルを編集」のページに戻ります。
- 「項目」セクションに追加した項目が表示されているのでクリックして展開します。
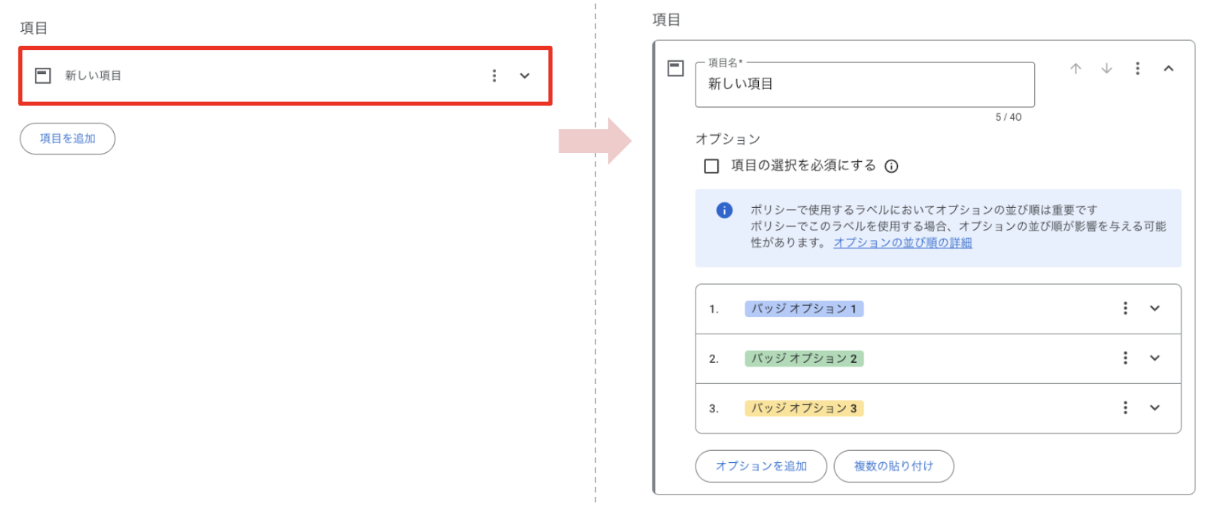
- 項目名を入力します。(例:機密レベル、プロジェクト名、契約相手など)
対象のオプションの項目が必須の場合はチェックボックスを有効化します。 - オプション名、バッジの色、オプションの説明を編集します。
a. バッジリストの場合
i. オプション名、バッジの色、オプションの説明(任意)を編集します。
ii. オプションの順序は、Google Workspace の一部のポリシーで優先順位として使用されることがあります。
そのため、選択肢は上から重要な順になるように並べておくことを推奨します。
iii. 順序は「↑」「↓」ボタンで移動することができます。
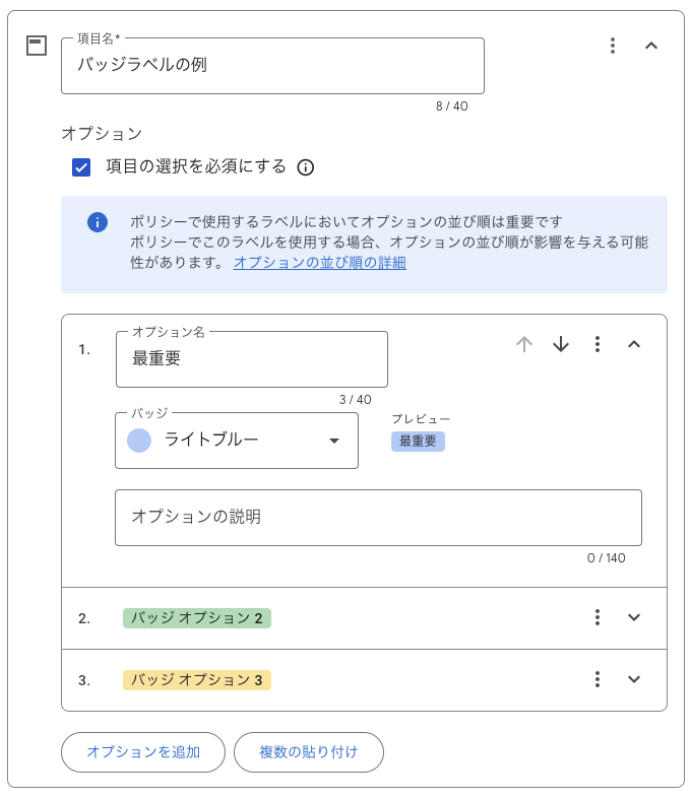
b. オプションリストの場合
i. 項目名を入力します。
ii. オプションの複数選択の可否、項目選択の必須かどうかを指定します。
iii. オプションリストで選択する選択肢を編集します。
iv. オプションの順序は、Google Workspace の一部のポリシーで優先順位として使用されることがあります。そのため、上から重要な順 または フローに沿った順(未着手→進行中→完了 など)になるように並べておくことを推奨します。
v. 順序は「↑」「↓」ボタンで移動することができます。
c. 番号/日付/テキスト/人物 の場合
i. 項目名を入力します。
ii. 各種項目の入力が必須かどうかを指定します。
iii. (人物の場合)複数選択を許可するかどうか指定します。
<補足>
バッジリスト以外の項目は編集中に「項目の種別」から変更することができます。
- 公開する場合は「ラベルを編集」ページの右上の「公開」または「変更を公開」ボタンをクリックして公開します。
編集内容は自動保存されますので、公開しない場合はここで終了です。
これで、ラベルの作成は完了です。作成したラベルは、ドライブ内のファイルに適用したり、検索条件として利用したりすることができます。
ラベルの編集・削除
ラベルには「公開」「下書き」「無効」のステータスがあります。
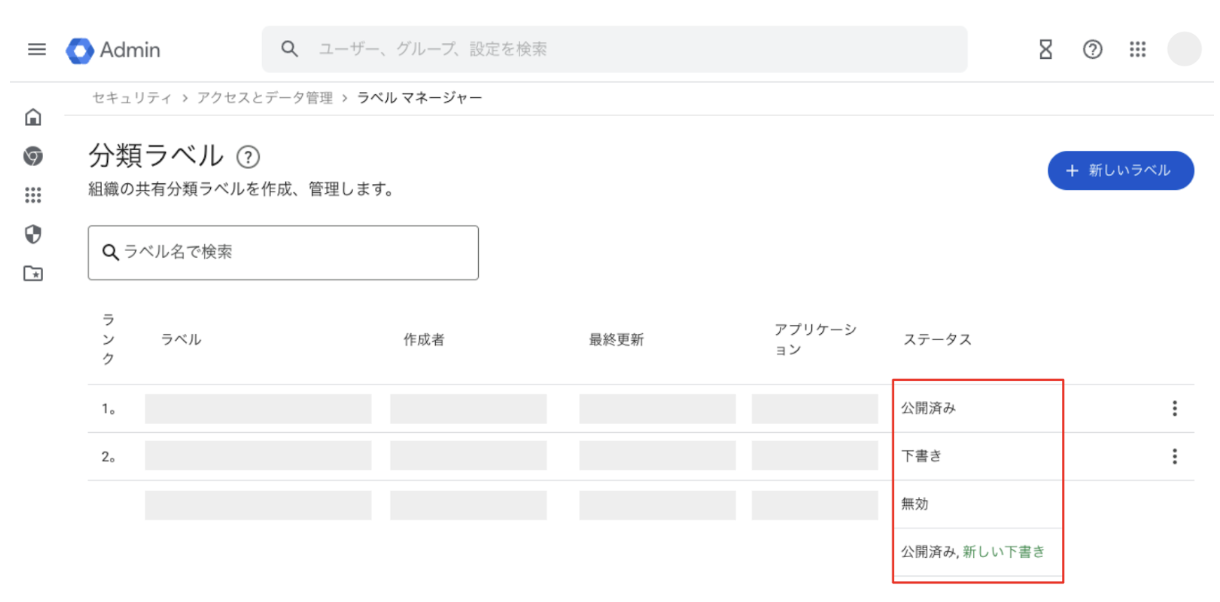
- 公開:ラベルをファイルに適用でき、検索が可能な状態
- 下書き:ラベルをファイルに適用できず、検索にも利用できない状態
- 無効:ラベルをファイルに適用できないが、すでに適用済みのラベルは引き続き表示され、検索が可能な状態
- 公開済み, 新しい下書き:公開済みのラベルに下書きの部分がある状態、下書きの部分はラベルの適用も検索もできない状態
- (削除):適用したすべてのアイテムからラベルが削除され、検索にも利用できなくなる状態
ラベルの編集
ラベルの編集は、ラベルのステータスに関わらず、分類ラベル行をクリックすることで可能になります。
ステータスの変更を行う場合、ラベル行の右にある「︙」をクリックすることで編集画面に遷移しなくても変更できます。
ラベルの削除
ラベルの削除については、ステータスによって手順が異なります。
- 公開:ステータスを「無効」に変更してから削除
- 下書き:分類ラベルページから直接削除可能
- 無効:分類ラベルページから直接削除可能
- 公開済み, 新しい下書き:ステータスを「無効」に変更してから削除
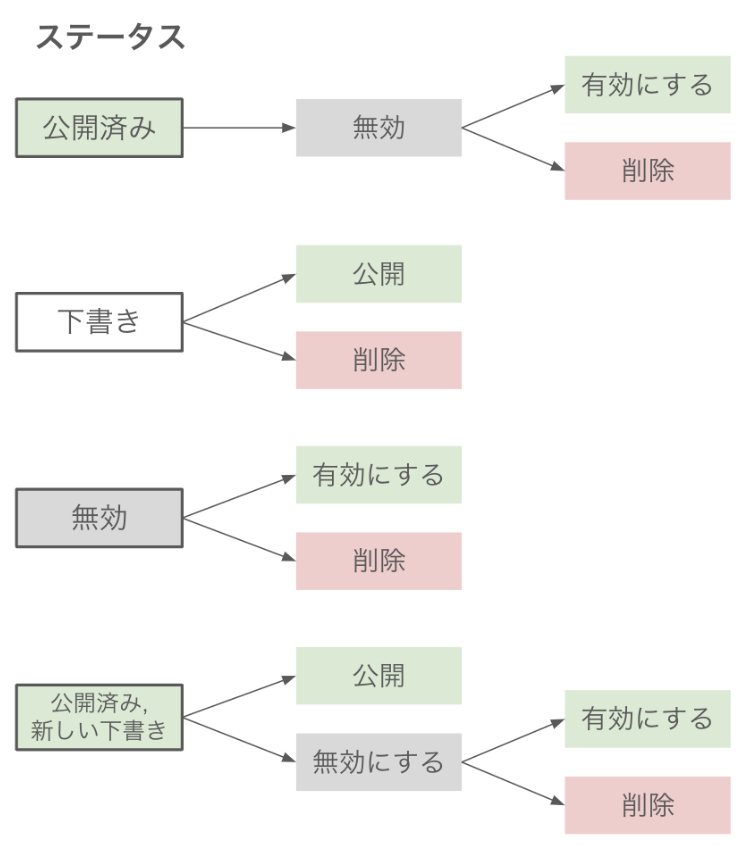
デフォルト値の設定
バッジラベルとオプションリストの項目には、デフォルト値を設定できます。
これにより、ファイル作成時やラベル適用時に自動的に特定の値が選択されるため、ユーザーの作業効率向上やラベルの一貫性確保に役立ちます。
<手順>
- 管理コンソール >セキュリティ>アクセスとデータ管理>データ分類>ドライブとドキュメント へ移動し、「ラベルを選択」ボタンを選択します。
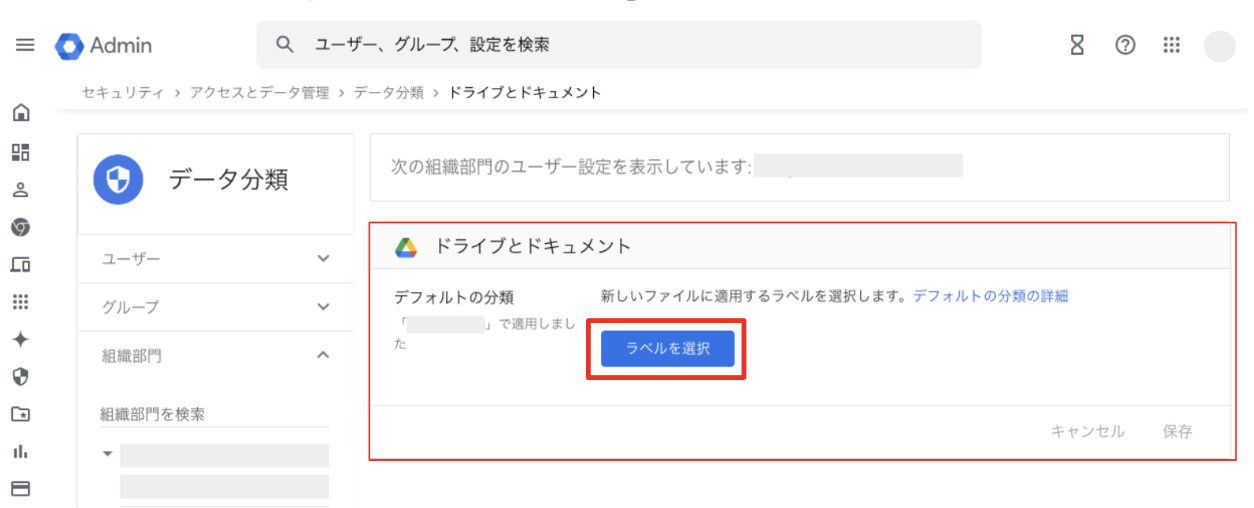
- 「ラベルを追加」をクリックし、値を設定したいラベルをプルダウンから選択します。
- 「値を追加」でデフォルトとして設定するオプション(選択肢)を選択し、「保存」をクリックします。
- 右下の「続行」ボタンをクリックします。
設定が完了すると、「ドライブとドキュメント」の画面に戻り、設定したラベルが表示されます。 - ラベルとデフォルト値を確認し、問題なければ「保存」ボタンをクリックして適用します。
- ラベルまたは初期値の設定が不要になった場合は、「ラベルの選択」画面で、大将のラベルを「×」で削除、「続行」ボタンをクリックします。
その後再び「保存」ボタンをクリックして適用することで解除できます。
注意点
- デフォルト値は、ラベルが自動的に適用される場合、またはユーザーが手動でラベルを適用する際に値を選択しなかった場合にのみ有効です。
- デフォルト値は、ラベルのルールによって上書きされる場合があります。
- デフォルト値は、バッジラベルとオプションリストの項目にのみ設定できます。日付、テキスト、人物の項目には設定できません。
ラベルの管理
作成したラベルは、必要に応じて編集・削除したり、権限範囲やデフォルト値を設定したり、他の環境へインポート・エクスポートしたりすることができます。
これらの管理機能を活用することで、組織のニーズに合わせてラベルを柔軟に運用できます。
権限設定
ラベル単位で権限の設定が可能です。
重要書類のラベルや特定のユーザグループにのみ編集権限を付与したい場合に有用です。
権限の種類
権限は以下の4種類から選択できます。
- このラベルの表示が可能:閲覧またはコメントの権限を持つファイルで、ラベルの閲覧と検索が可能。
- ラベルの適用と値の設定が可能:編集権限を持つファイルで、ラベルの適用、値の設定、検索が可能。
- 制限付きアクセス:詳細な権限があるユーザーまたはグループのみラベルの使用(適用、値の設定、検索)が可能。
- 高度な権限:特定のユーザーまたはグループに対して「ラベルの表示が可能」「ラベルの適用と値の設定が可能」のいずれかを設定できる。
手順
- 管理コンソール >セキュリティ>アクセスとデータ管理>データ分類>ラベルマネージャー へ移動し、対象のラベルを選択します。
- ページ右上にあるプレビュー表示または右上にある「その他の操作」の「権限」からラベルの権限範囲を設定します。
- 右下の「保存」ボタンを押して完了です。
編集内容は自動保存されますが、変更を組織全体に反映させるには、「公開」または「変更を公開」ボタンをクリックして公開する必要があります。
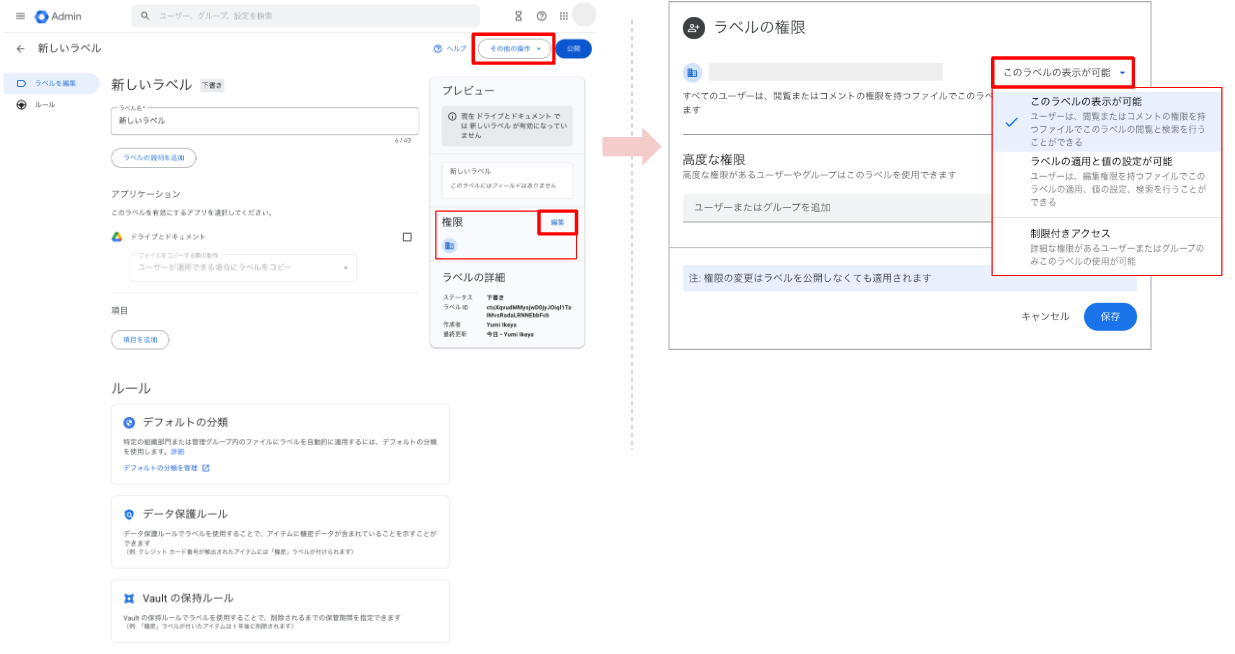
まとめ
Google Workspace のラベル機能は、ファイル管理を効率化し、セキュリティやコンプライアンス対策を強化する上で非常に有効なツールです。
過剰な使用や不適切な管理は、かえってファイル管理を煩雑にしてしまう可能性がありますので、ラベリング規則の明確化、ルールの社内共有、定期的な見直しなどもラベル機能を最大限に活用するためには重要です。
ラベル機能を適切に運用することで、ファイル検索の効率化、情報漏洩リスクの低減、コンプライアンス遵守などを実現できます。
ぜひ、ラベル機能を活用して、あなたの組織のファイル管理を合理化してください。