Google Workspace の新機能、NotebookLM Plus を使いこなそう
Categories:
導入
NotebookLM は、Google が開発した AI 搭載のノートツールです。
ノートブックに追加された資料を理解して回答を生成します。
2025年1月、Google Workspace の Business エディションにこの機能が追加されました。
この記事では、NotebookLM の具体的な使い道と使い方についてご紹介します。
例として Google の公式資料をソースとして使用しますので、資料をご用意いただかなくても内容をお試しいただけます。
この記事で実際に行うのは以下の通りです。
- NotebookLM でノートブックを新規作成
- ソースを登録する
- チャットで質問する
- メモを追加する
- 他ユーザーと共有する
事前確認
利用環境
この記事では、NotebookLM の上位版である NotebookLM Plus を使用します。
NotebookLM Plus が使用できないプランをご利用の場合は一部機能が使えませんのでご注意ください。
また、この記事では、パソコンでの操作を前提としています。
スマートフォンやタブレットでは、表示や機能が異なる場合がありますので、ご注意ください。
この記事に記載されている内容を実行した際に、クエリの実行回数を消費することがあります。ご理解の上お試し下さい。
データは学習に利用されない
NotebookLM のトレーニングに個人データは使用されません。
また、NotebookLM Plus の場合、インポートされたファイル、質問(プロンプト)、回答などのお客様のデータのコンテンツを Google サービスの改善のために使用することはありません。
お手持ちの資料を使用される場合は、規約をご理解いただき、十分ご注意の上ご利用ください。
リンク:NotebookLM によるデータ保護
リンク:NotebookLM Plus for Workspace 追加利用規約
では、実際に NotebookLM を操作してみましょう。
ノートブックを新規作成する
ノートブックとは、NotebookLM で作成したワークスペースです。
ノートブックには、ユーザーがNotebookLMにアップロードしたソース(資料)、チャットでのやり取り、Studioで作成したメモが含まれます。
ノートブックは、無料版の NotebookLM では 1アカウントにつき最大100件、NotebookLM Plus では 500件を作成することが可能です。
では、作成を始めましょう。
まず NotebookLM のトップページにアクセスします。
[+ 新規作成] ボタンを押します。
初めて NotebookLM にアクセスする場合は、この画面は表示されず、次に説明する「ソースを追加する」画面が表示されます。
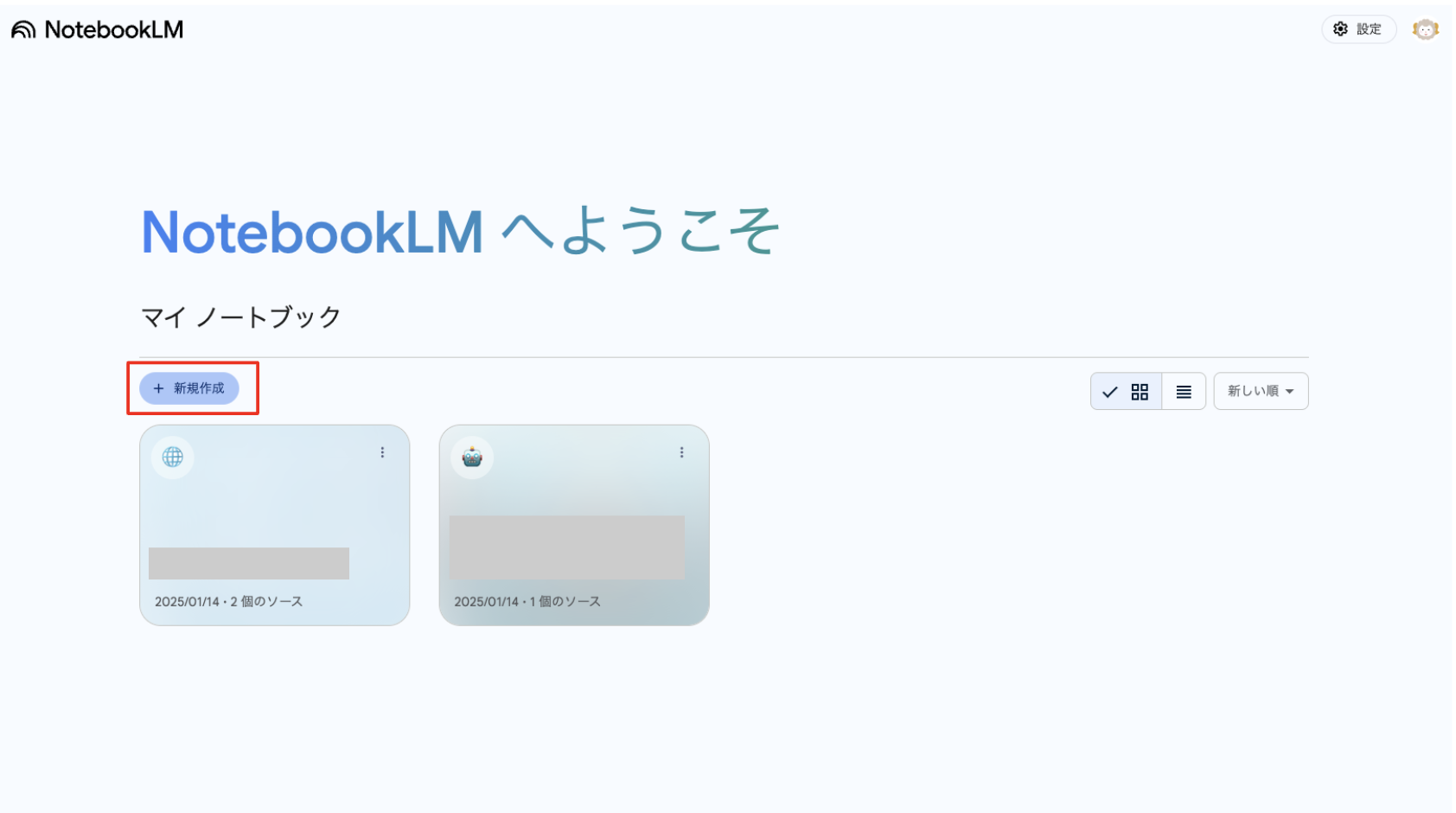
これでノートブックが作成できました。
次の手順で、NotebookLM の回答の生成元となるソースを追加します。
ソースを追加する
NotebookLM が回答を生成するための情報源となるソース(資料)を追加します。
NotebookLM は、Gemini のようにインターネットから情報を収集するのではなく、ノートブックに登録されたソースに基づいて回答を生成します。
生成したい回答に関する情報が少ないソースを追加した場合、適切な回答が得られない場合があります。
そのため、ソースはできるだけ質の高いものを多く用意するようにしましょう。
ソースの登録数には上限があり、無料版の NotebookLM では、1ノートブックにつき最大50件、NotebookLM Plus では最大 300 件のソースを追加できます。
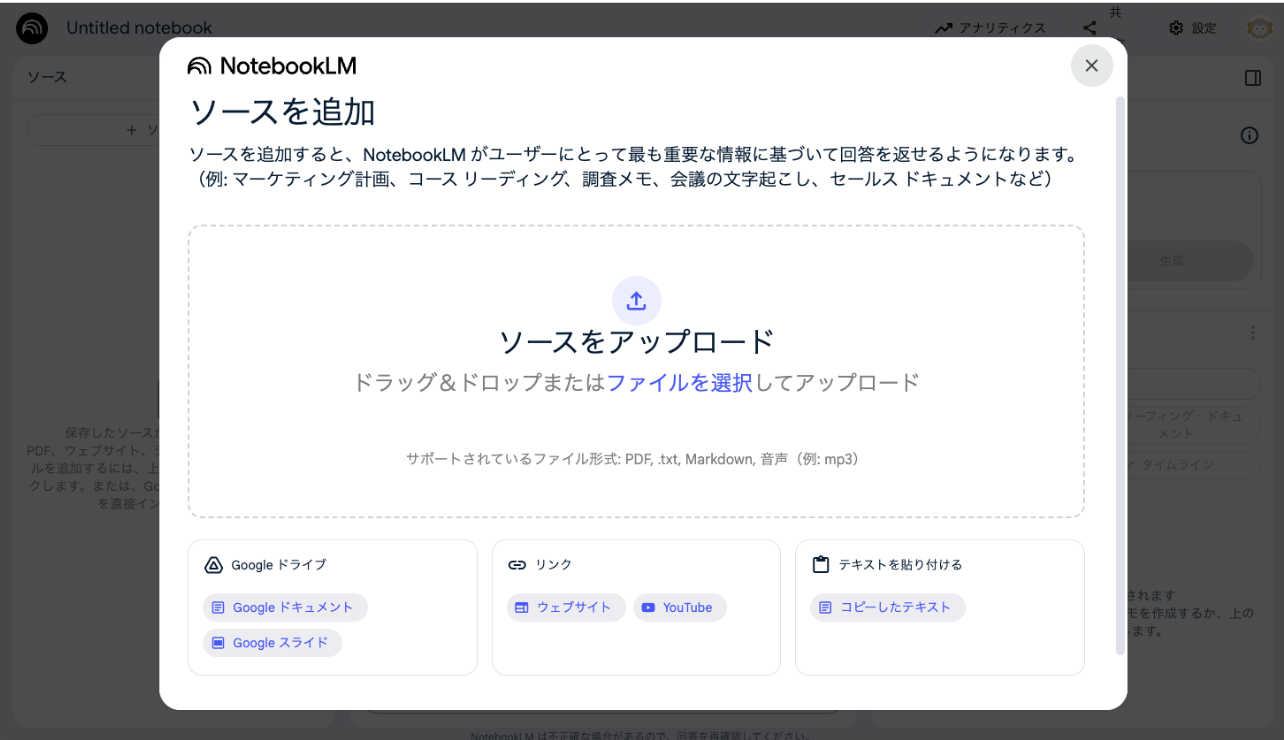
ソースに使用できるのは、所持しているファイルをアップロードしたもの、Google ドライブのドキュメントとスライド、リンク、テキストです。
資料をアップロードする場合
アップロードアイコンをクリックするか、「ファイルを選択」をクリックします。
エクスプローラー(Windows)またはファインダー(MacOS)などが表示されるので、該当のファイルを選択して [開く] ボタンをクリックします。
アップロードできるファイルの種類は、PDF、.txt、Markdown、mp3などの音声ファイルです。
Google ドライブ/リンク/テキストを貼り付ける 場合
それぞれ該当するボタンをクリックし、ファイルを選択するか、URL またはテキストを入力します。
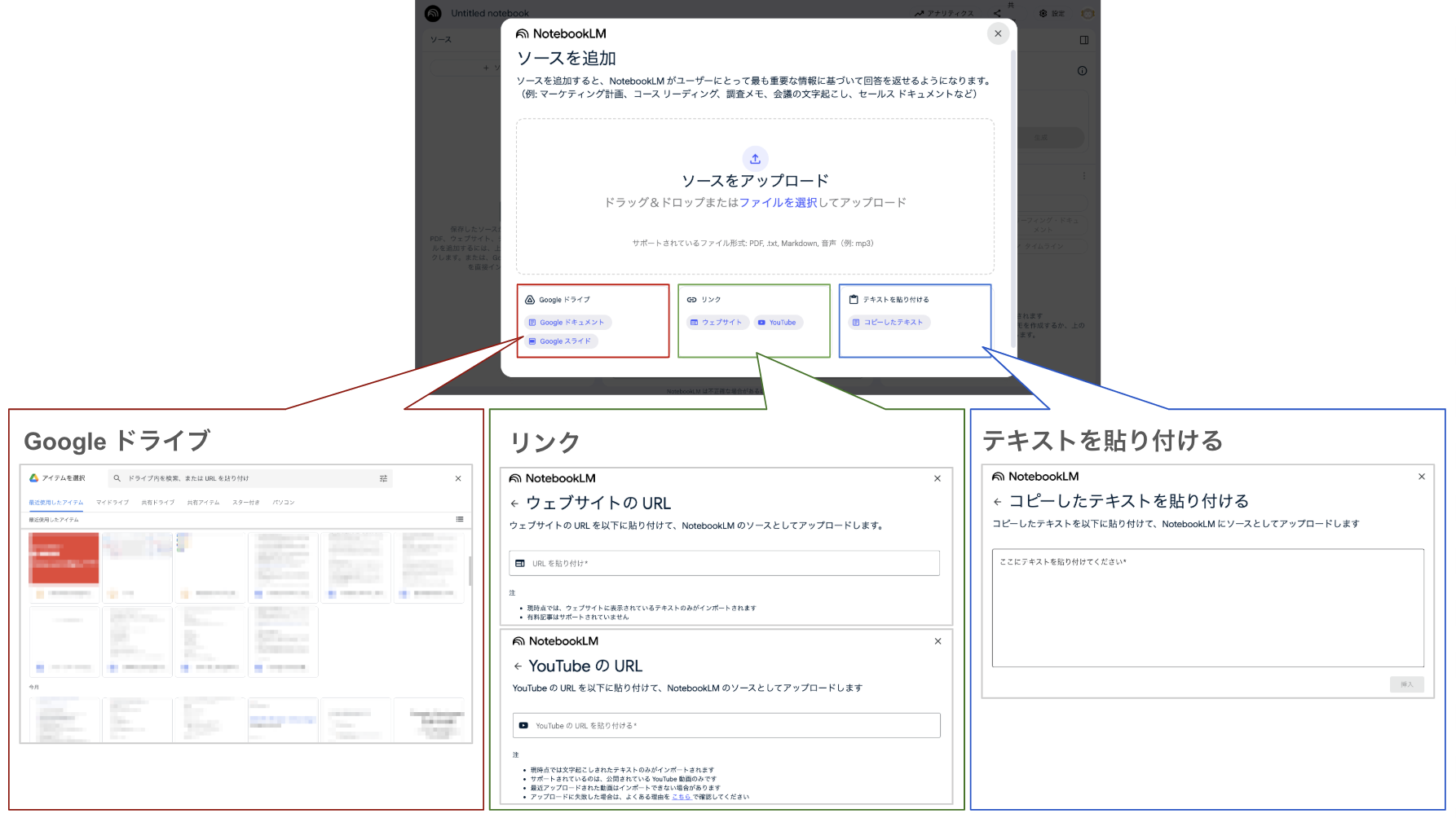
Google ドライブの場合の注意
- Google ドライブで利用できるのは、ドキュメントとスライドの2種類のみです。
- 共有権限がないファイルは対象に含まれません。
リンクの場合の注意
ウェブサイト
- 複数の URL を一度に入力することはできません。複数ある場合は都度入力します。
- ウェブサイトでインポートされるのはテキストのみです。画像や埋め込み動画は対象に含まれません。
- 有料記事はサポートされていません。
YouTube
- 複数の URL を一度に入力することはできません。複数ある場合は都度入力します。
- 現時点でインポートされるのは文字起こしされたテキストのみです。
- サポートされているのは、公開されている YouTube 動画のみです。その他の動画はサポートされていません。
- 最近アップロードされた動画はインポートできない場合があります。インポートできない場合は時間をおいて再度追加してみてください。
(例)「NotebookLM」についての資料
実際に NotebookLM の挙動を試してみるためのサンプル資料として、NotebookLM についての資料を用意しました。
お手持ちの資料がない場合や、お手持ちの資料を使用する前にお試しをしてみたいという場合に利用してみてください。
ウェブサイト
手順
- サンプル資料はウェブサイトの URL なので、「リンク」から「ウェブサイト」のボタンをクリックします。
- ウェブサイトの URL 入力欄が表示されるので、3つの URL を1つずつ入力します。
- [挿入] ボタンを押すと、メイン画面に遷移し、ソースのブロックに先ほどの URL が追加され、チャットのブロックにはソースの要約が表示されます。
- ソースのブロックの [+ ソースを追加] をクリックして次のソースを登録しましょう。
ソースの追加が完了したら、次の手順ではメイン画面のチャットを操作します。
チャットで質問する
メイン画面のチャットブロックには、ソースの概要が表示されます。
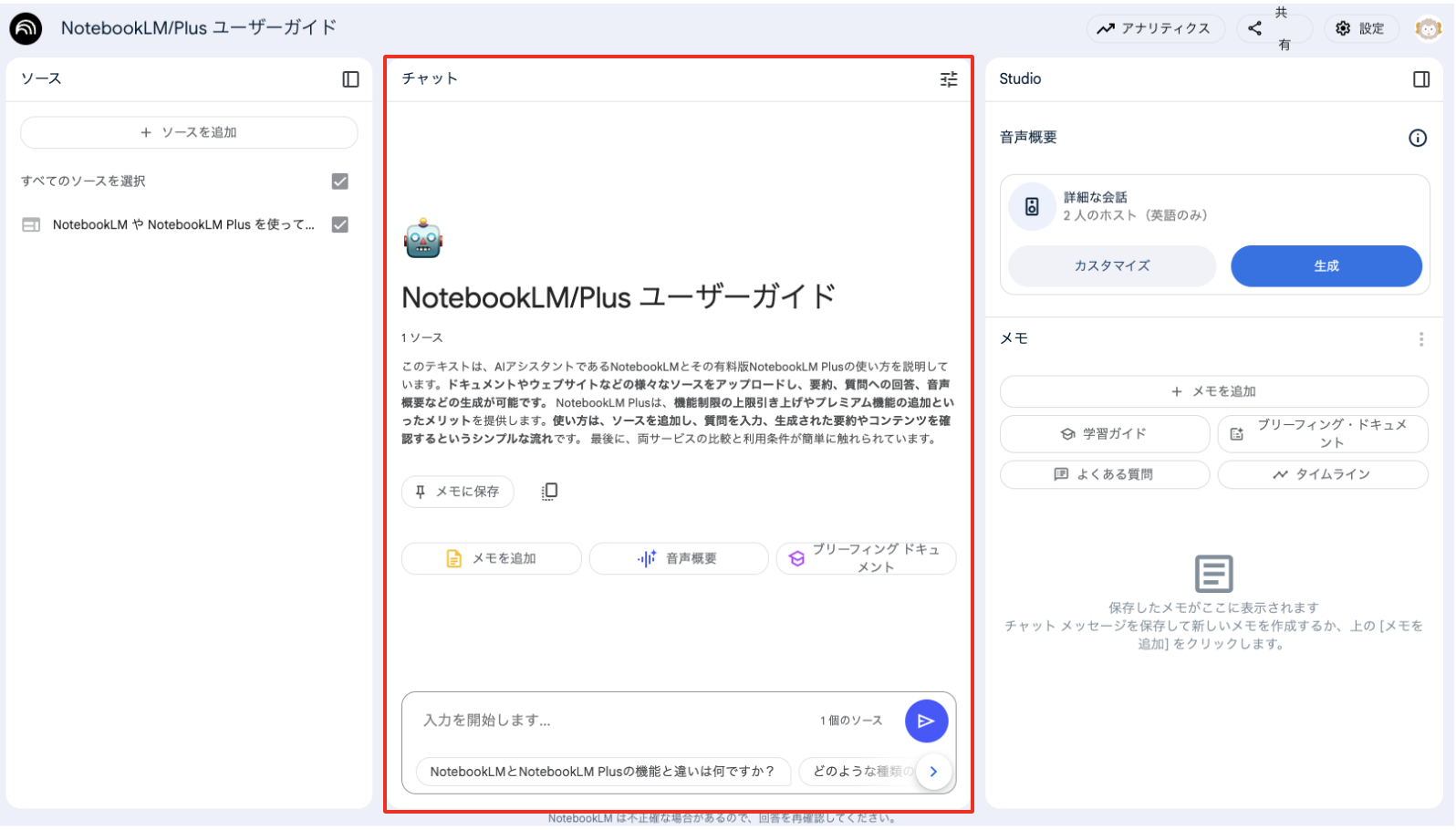
左のソースブロックには先ほど追加したソースが一覧になって表示されます。
右のチャットブロックにある「メモに保存」「メモを追加」「音声概要」「ブリーフィングドキュメント」については、後の章で説明します。
ここでは、チャット機能の基本的な使い方について解説します。
1日あたりの実行回数
チャットの実行回数には、1日あたりの上限があり、上限回数は NotebookLM のプランによって異なります。
無料版の NotebookLM では、1日最大50回、 NotebookLM Plus では、1日で最大 500 回まで実行できます。
チャットブロック下部のチャット入力欄には、自由に質問を入力できます。
また、NotebookLM が自動生成した質問も表示されます。![][image5]
言語
ソースが外国語であっても、日本語で質問し、日本語で回答を得ることができます。
ソースの言語や質問の言語に関係なく、回答は常に日本語で出力されます。
Tips
質問の入力中、変換中にエンターキーを押してしまうと、途中入力状態でも送信されてしまいます。
この誤送信もチャットの実行(クエリ)としてカウントされてしまうため、質問は別の場所で入力してから貼り付けることをお勧めします。
(例)「NotebookLM」について質問
ソースに関することをいくつか質問してみてください。
ソースにないことを質問した際は、「情報は見つかりませんでした」などのテキストが表示されます。
クエリの数に余裕がある場合は質問してみてもよいかもしれません。
- 「NotebookLMにはプランはありますか?」
- 自動生成された質問を1つクリックする
- 「日本の首都はどこですか?」(ソースにない質問)
参照元情報の確認
回答には、参照元を示すチップリンクが文末に表示されます。
参照元が複数ある場合は、すべて表示されて確認することができます。
チップリンクにマウスオーバーするかクリックすると、参照元のソースが展開され、該当箇所がマーカーで強調表示されます。
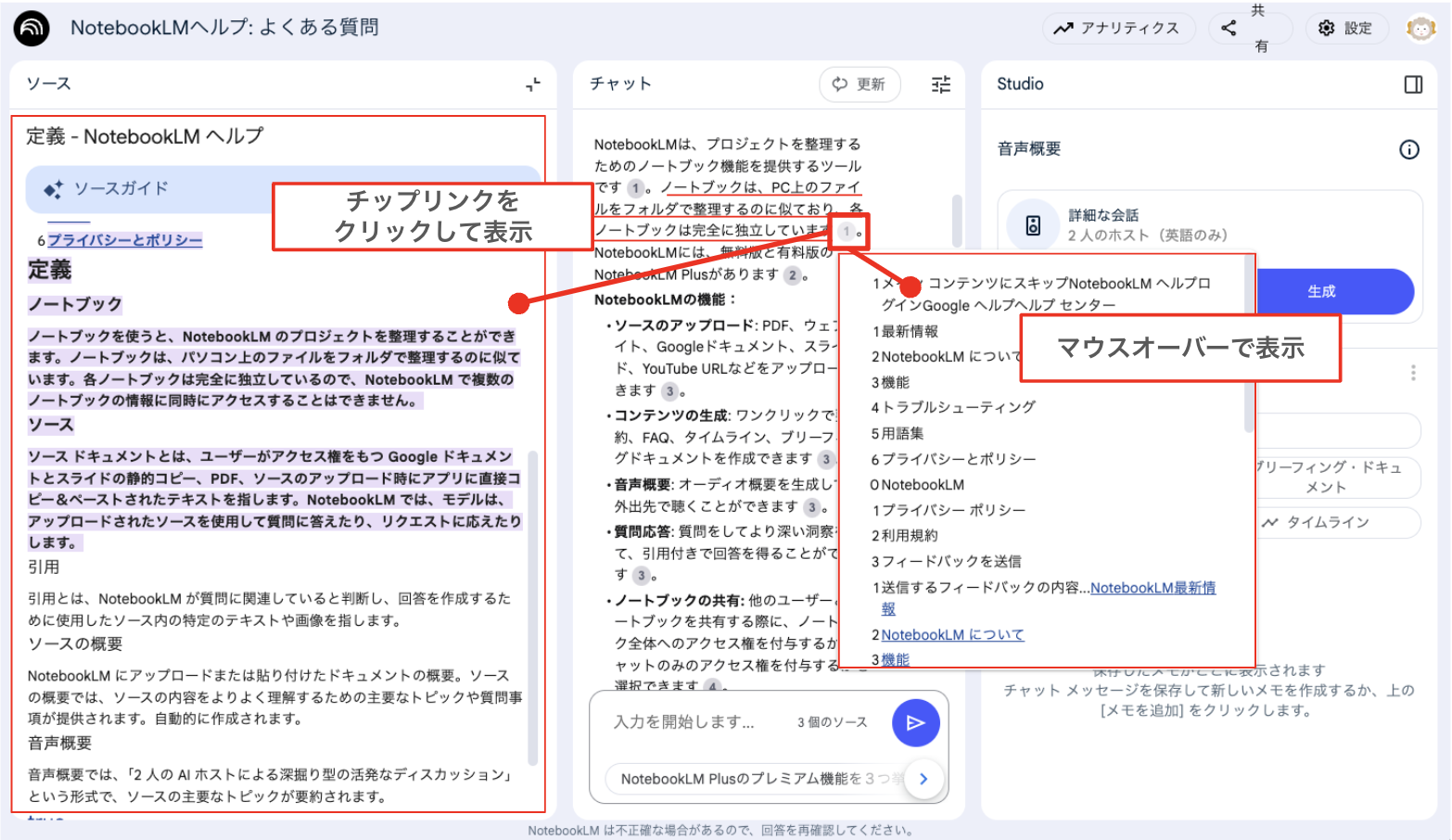
チャットを設定する
チャットの回答は、スタイルと長さを変更することができます。
この設定は、ノートブックの使用中でも変更が可能です。
設定は、チャットブロックのヘッダーにある右のスライダーのアイコンから行います。
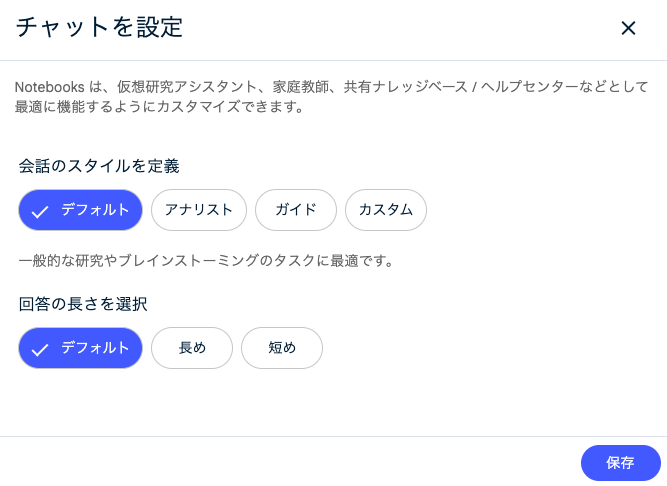
会話スタイル
NotebookLM Plus では、回答のテイストを指示することができます。
AI に対して「どのような役割で、どのように回答してほしいか」を指示する機能です。
回答スタイルを設定することで、自分の理解度や目的に合った回答を得やすくなる、対話を通じて新たな発見や気づきを得られるといったメリットがあります。
- デフォルト:一般的なリサーチやブレインストーミングに適しています。
- 分析:ビジネス志向の戦略や意思決定に適しています。
- ガイド:社内マニュアルやヘルプセンターとして利用するのに適しています。
- カスタム:上記以外のスタイルを指定する際に利用します。
特定の役割や回答に具体的な方向づけを行いたい際に適しています。
(例:「小学生レベルの平易な言葉で回答する」「回答の末尾に関連キーワードを3つ提示する」
出力の長さ
また、出力の長さ(短め、長めなど)を選択することができます。
具体的な文字数は指定できませんが、回答をコンパクトにまとめるか(短め)、詳細に記述するか(長め)を選択することができます。
(例)スタイルを指定してみる
まずはチャットのスタイルを変更せず、「チャットの出力の長さの「長い」と「短い」の具体的な文字数を教えて」と入力します。
「具体的に何文字であるという情報は記載されていない」旨の回答が返ってくると思います。
次に、会話のスタイルを変更してみましょう。
会話のスタイルを「カスタム」として「雑談するような感じで回答」と指示を入力します。
回答の長さは「短め」にして、[保存] ボタンをクリックします。
チャットブロックのヘッダー部分にある [更新] ボタンを押すか、ページをリロードすることで反映されます。(更新ボタンは回答の履歴が削除されるため注意してください)
再び、「チャットの出力の長さの「長い」と「短い」の具体的な文字数を教えて」とチャットに入力して実行します。
先ほどのデフォルトの回答とはスタイルと長さが変わっていることが実感できたと思います。
Studio機能の活用
Studio ブロックでは、ノートブックの情報をまとめておくことができます。
ここでは、音声概要とメモの2つの機能について説明します。
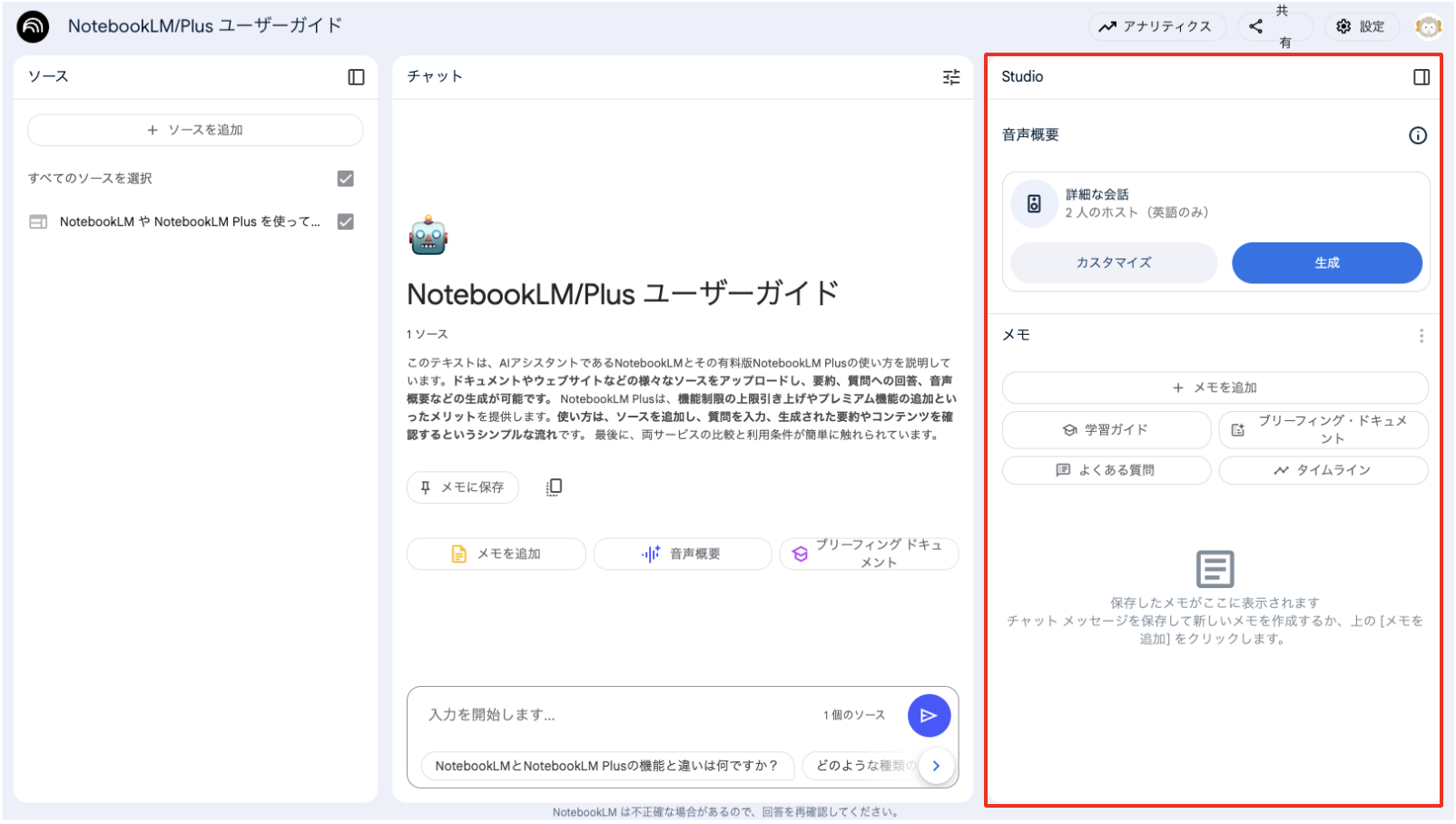
音声概要
音声概要は、2025年1月時点では英語のみの対応で、日本語では利用することはできません。
(英語の場合は、ノートブックの内容を対話形式で構築された音声が生成されます。)
メモ
メモには、ユーザーが自由にテキストを作成して保存する機能と、NotebookLM がソースの内容を整理した内容を自動生成する機能の2種類があります。
いずれも [ソースに変換] ボタンをクリックすることで、ソースとして追加することができます。
チャットで得られた回答の下部に [メモに保存] ボタンが表示されます。
このボタンをクリックすると、回答がメモとして Studio に保存されます。
メモのタイトルは自動的に生成されますが、編集することができます。
ただし、NotebookLM が自動生成したメモの内容は編集できません。
メモを追加
ユーザーが自由にテキストを入力してメモを作成することができます。ノートブックの概要や使い方などをメモしておけば、後で参照する際に便利です。
学習ガイド/ブリーフィング・ドキュメント/よくある質問/タイムライン
NotebookLM がソースの内容を分析し、目的に応じた内容を自動生成します。
- 学習ガイド
- 重要な点をピックアップし、質問文、回答、用語集などの資料に関する知識確認に利用できる内容を生成します。
- 新人研修や、教育現場での小テストの作成などに活用できます。
- ブリーフィング・ドキュメント
- 主要な内容をまとめ、全体を簡単に把握できるドキュメントを生成します。
- 打ち合わせなどで事前に理解しておくべき情報をまとめるのに役立ちます。
- よくある質問
- ソースを踏まえて想定される質問とその回答を生成します。
- 自社サービスや取扱説明書の FAQ ページを作成する際に便利です。
- タイムライン
- 資料の中に点在している情報を統合して、1つのタイムラインにまとめます。
- 時系列が存在している事象やプロジェクトの進捗状況を整理する際に役立ちます。
(例)使い方についてメモを追加する
Studio ブロックの [メモを追加] ボタンをクリックすると、メモを入力するためのエリアが表示されます。
文字を入力し、装飾することができます。
内容は自動保存されるため、保存ボタンはありません。
入力が完了したら、Studio ブロックヘッダー部分の「Studio」をクリックしてメモ一覧に戻ります。
作成したメモは、Studio ブロック下部に表示され、いつでも確認することができます。
他のユーザーと共有する
ノートブックは、ヘッダーメニューの [共有] ボタンで、他のユーザーと共有することができます。
共有する際には、ユーザーの追加、アクセス権の設定、歓迎メッセージの設定、閲覧者のアクセス権範囲の指定を行うことができます。
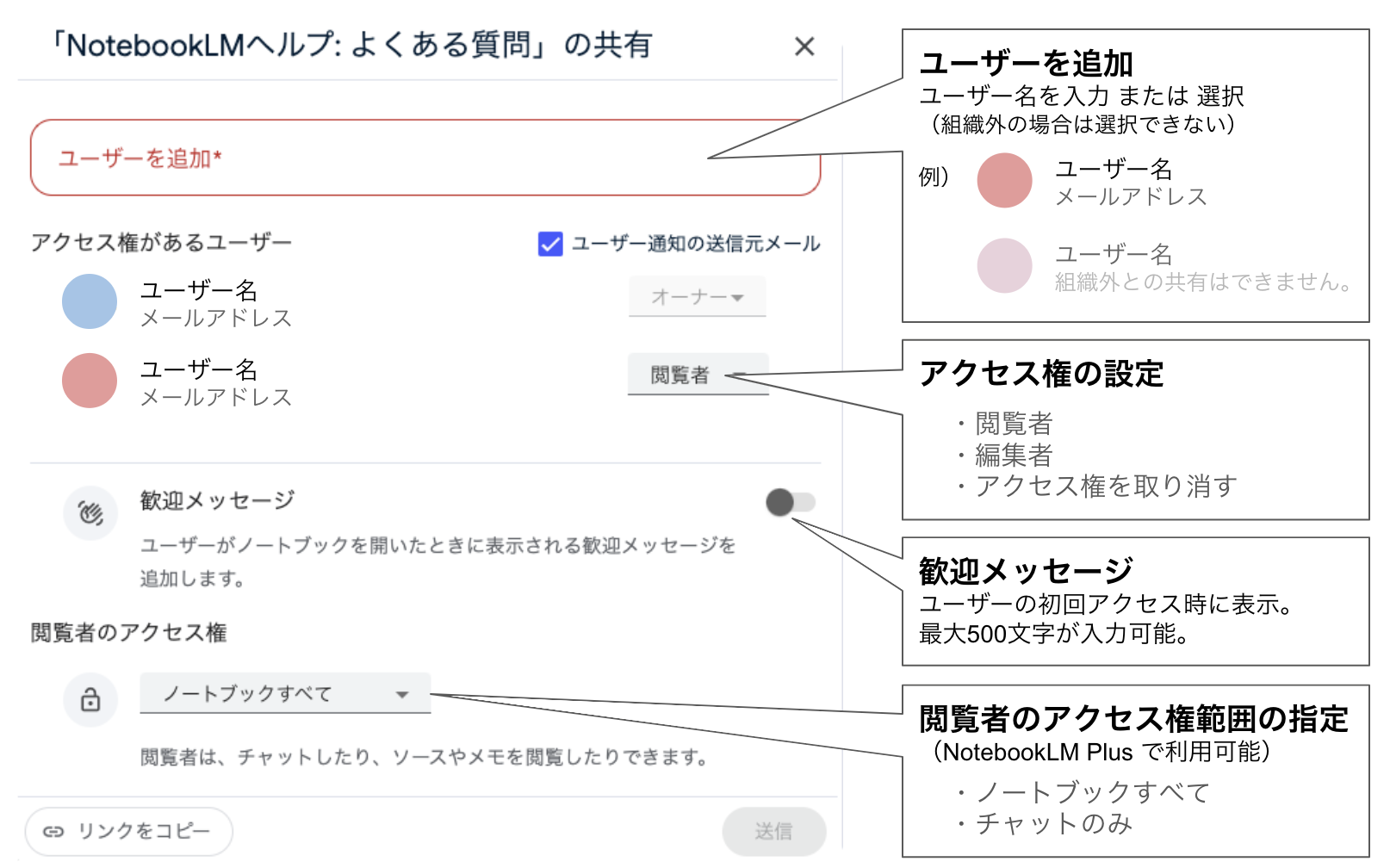
ユーザーを追加
同じ組織内のすべての個人ユーザーおよび Google グループとノートブックを共有できます。
- ユーザー名を入力するか、候補に表示されたものをクリックして追加します。
- Google ドキュメントなどのファイルと異なり、「組織全員」や「リンクを知っている全員」などの設定はできません。
- Gmail ユーザーを含む組織外のユーザーに共有することはできません。
- 組織内のメンバーのみで構成された Google グループは指定することができます。
- 組織外のユーザーを含んだグループは指定できません。
アクセス権の設定
共有するユーザーに対しては、権限範囲を指定することができます。
- 閲覧者:共有ノートブック内の共有されたすべてのソース ドキュメントとメモを閲覧可能。
- 編集者は:共有ノートブック内のソースとメモを表示、追加、削除、他のユーザーとの共有が可能。
- アクセス権を取り消す:共有済みのユーザーのアクセス権を取り消します。
歓迎メッセージ
ユーザーが初めてノートブックを開いた際にチャットブロックの先頭に表示するメッセージを最大で500文字を設定することができます。
閲覧者のアクセス権
「チャットのみ」のアクセス権設定は NotebookLM Plus 限定の機能です。
(無料版の NotebookLM ではこの項目は表示されません。)
閲覧者の権限を持つユーザーの共有範囲を「ノートブック全て」にするか「チャットのみ」にするか設定することができます。
- ノートブック全て:チャット、ソース、メモの全てを閲覧することができます。
- チャットのみ:チャットのみ利用可能で、ソースやメモを閲覧することはできません。
閲覧者にソースやメモを見せたくない場合や、チャットのみを利用させたい場合に役立ちます。
例えば、教育現場で補助教材としてノートブックを使用する場合、教師を編集者、生徒を閲覧者(チャットのみ)に設定することで、生徒がソースやメモにアクセスできないようにすることができます。
分析機能を使う
NotebookLM Plus では、分析機能を使って、過去 7 日間のノートブックの利用状況を分析することができます。
分析データはあくまでも参考情報であり、実際の利用状況と異なる可能性がありますのでご注意ください。
なお、分析機能を利用するには、ノートブックがオーナーを含む 5 人以上のユーザーと共有され、かつ過去 7 日間にチャットのアクティビティがある必要があります。
以下の 2 つの指標を確認することができます。
- 1日あたりのユーザー数:1日1回以上クエリを実行したユーザー数
- 1日あたりのクエリ数:1日あたりのユーザーがクエリを実行した回数
例えば、新たなノートブックを作成する際に、よく利用されているノートブックを参考に、構成や内容を検討することができます。
また、利用頻度の低いノートブックを改善することで、組織全体の生産性向上に繋げることができます。
おわりに
この記事では、Google Workspace の新機能である NotebookLM の基本的な使い方を、実際に手を動かしながらご紹介しました。
ご覧いただいたように NotebookLM は非常に簡単に使い始めることができます。
ノートブックを新規作成し、資料をアップロード、もしくは Google ドライブ、リンク、テキストからソースを追加し、あとはチャットで質問するだけです。
AI が瞬時に資料の内容を分析し、質問に答えてくれたり、要約を作成してくれたりと、まるで優秀なコンシェルジュを傍らに置いているかのような感覚を味わえます。
さらに、Studio 機能を活用すれば、音声で概要を把握したり、メモを追加して情報を整理したり、学習ガイドやよくある質問を自動生成したりできます。
これにより、資料の理解を深め、分析を加速させることができます。
2025 年 1 月より、Google Workspace では、NotebookLM が標準機能として提供されています。
この機会にぜひ、NotebookLM Plus をご活用いただき、業務効率化や生産性向上にお役立てください。