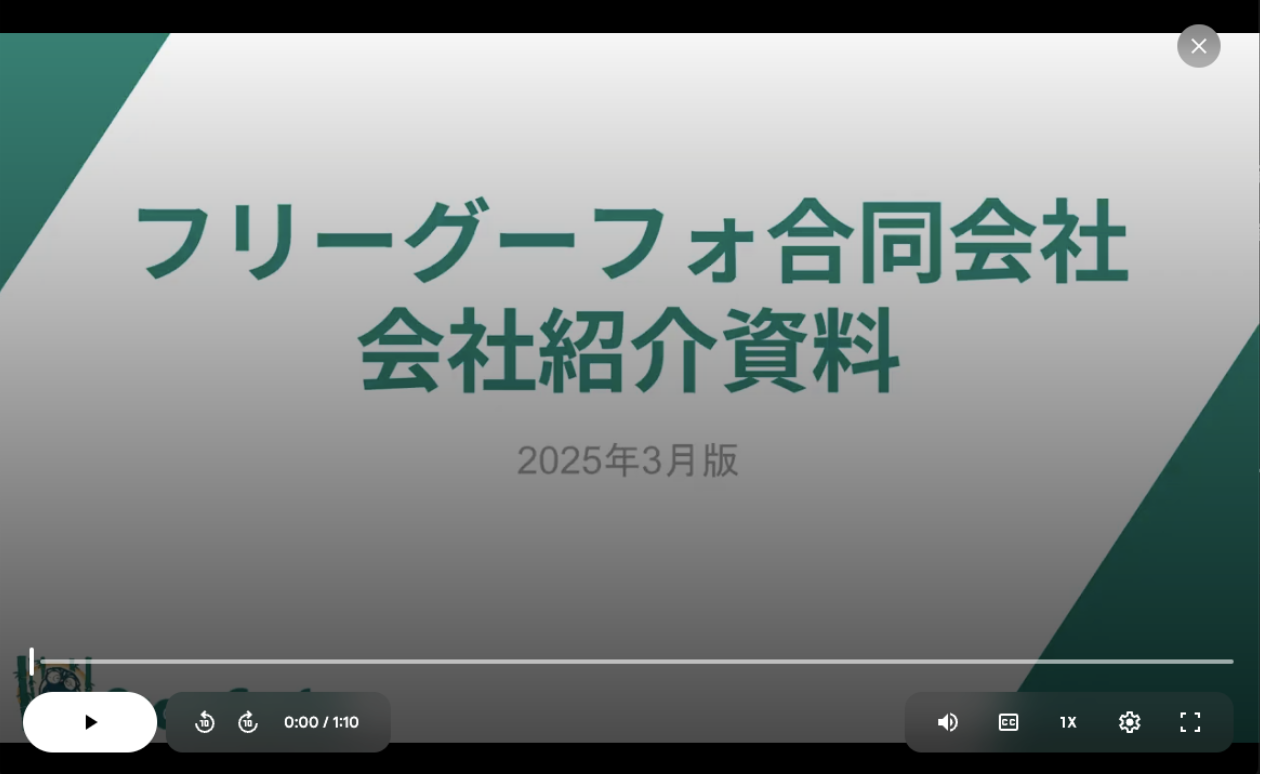Google Vids でプレゼン資料を動画に変換
Categories:
はじめに
2025年1月に、Google Workspace に 追加された生成AI機能の中に Google Vids があります。
このツールは、ビジネス向けの動画作成を支援するオンライン動画作成ツールです。
ゼロから動画を作成したり、用意されたテンプレートを編集して、動画を作成することも可能ですが、多くの企業様では、自社のプレゼン資料をお持ちではないでしょうか?
「いま持っている資料を動画にできたら……」という希望をお持ちの企業様も少なくないでしょう。
この記事では、お手持ちのプレゼン資料を Google Vids で動画に変換する方法をご説明します。
ぜひ、お手元の Google スライドでお試しください。
(本文では、弊社の会社紹介スライドを例に、完成した Vids も公開しています。)
PowerPoint ファイルを利用する場合は「PowerPointファイル(.pptx)を使いたい場合」もご確認ください。
Google Vids でゼロから動画を作成する方法は別の記事作成予定です。
既存のスライドを使う
Google スライドのファイルを開く
Vids として利用したい Google スライドを開いてください。Google Vids を開く
1 とは別のタブで、Google Vids にアクセスします。白紙の Vids を作成する
画面左上部の「新しい動画開始」をクリックします。
「テンプレートを使って開始」の画面が表示されます。
今回はテンプレートは使用しないので、「テンプレートを使って開始」の右上の [×] ボタンを押します。
プレーンな Vids の画面が表示されますので、ファイルに名前を付けてください。
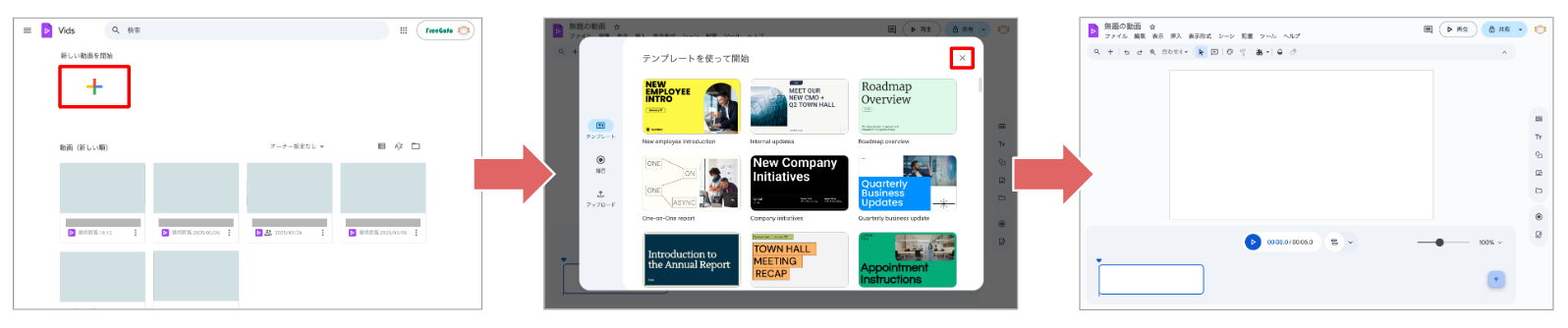
- Google スライドからコピーして貼り付け
1 で展開したスライドで、すべてのスライドをコピーし、Google Vids に貼り付けます。
(スタイルの設定が表示されますが、一旦「スキップ」して先へ進みます。)
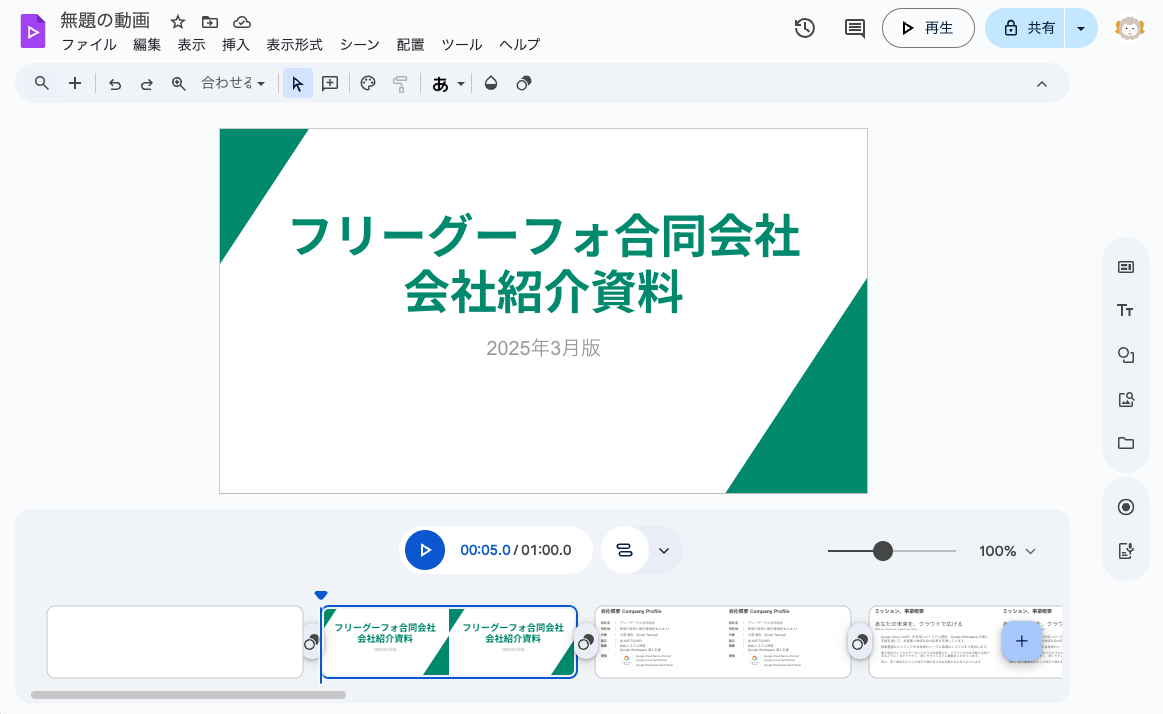
この際、Google スライドで設定していたテーマは反映されません。
Google スライドで、テーマとして会社のロゴなどを配置していた場合は、手動で Vids の各シーンに追加する必要があります。
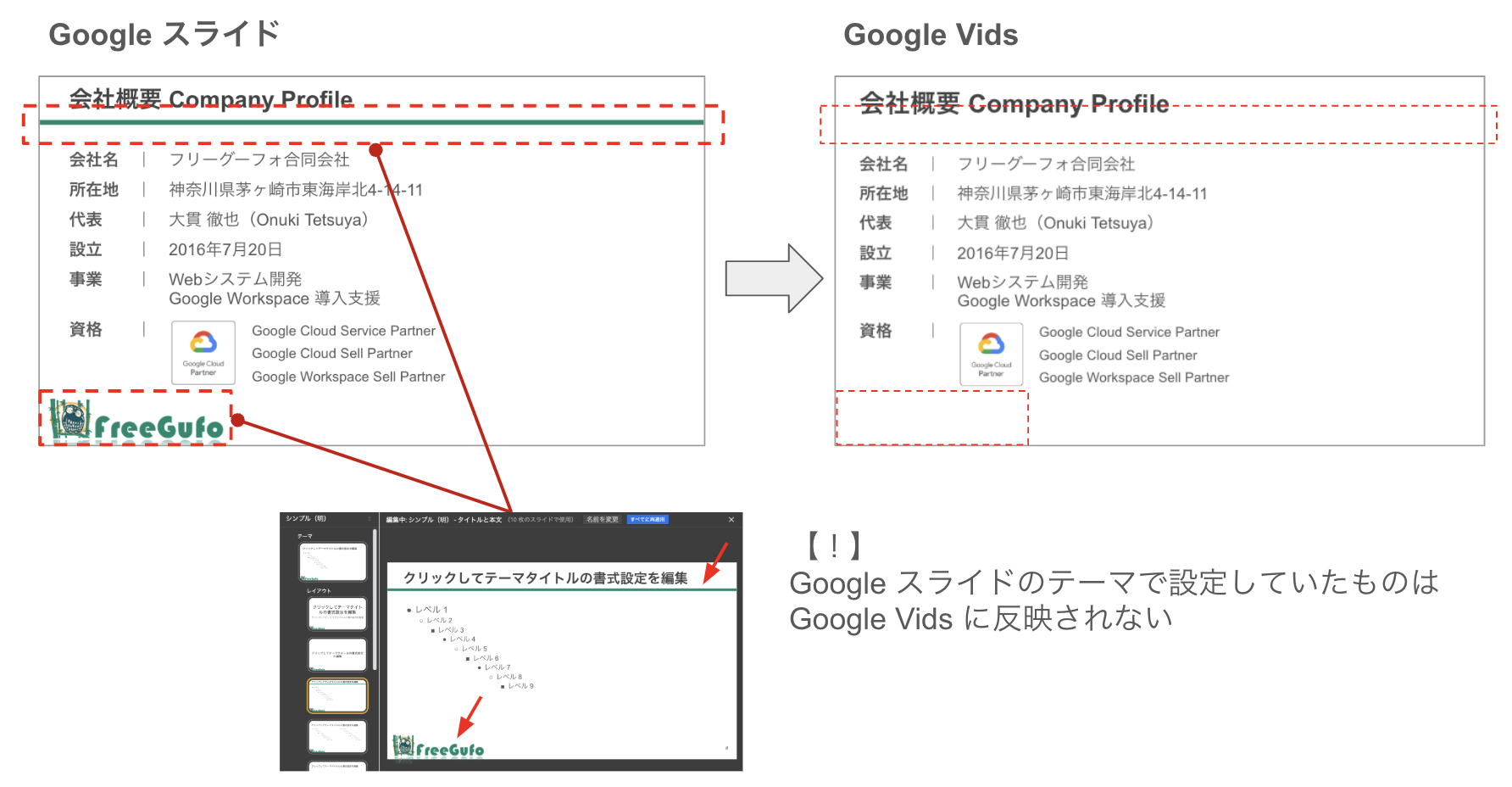
先頭に白紙のシーンが残っているので不要であれば削除します。
貼り付け後、シーン編集画面の右側に「この動画のスタイル」が表示されます。
補足:PowerPointファイル(.pptx)を使いたい場合
PowerPointの .pptx ファイルは、そのまま Vids に貼り付けることができません。
.pptxファイルを使用したい場合、一度 Google スライドに変換する必要があります。
<方法>
- .pptx ファイルを Google ドライブの任意の場所にアップロードします。
- Google ドライブから .pptx ファイルを開きます。
- Google スライドとして展開されるので、これを使用します。
この際、レイアウトが崩れることがあるのでご注意ください。
スタイルを設定する
スライドの貼り付け後、必要に応じてスタイルを編集します。
後からスタイルを設定する場合は、上部リボンから「シーン」>「スタイル」>「スタイルをカスタマイズ」、または上部リボンのパレットのマークをクリックします。
スタイルでは、各文字の色・フォント、シーンの背景色、図形の線・塗りつぶしの色などが指定可能です。
シーンの長さを編集
貼り付けられたスライドは、Vids でシーンとして作成されています。
1つのスライドにつき、1つのシーンとして5秒ずつ設定されていますので、シーンの長さを適宜編集してください。
編集画面下部から、長さを変更したいシーンを選択します。
選択されたシーンは青い枠が表示されますので、左右の端のいずれかにマウスカーソルを当てて、ハンドルをドラッグして時間を調整します。
シーンの長さは秒数で黒い四角に表示されます。
現時点では、一括でシーンの長さを設定する方法はありません。各シーンに対して個別に設定してください。
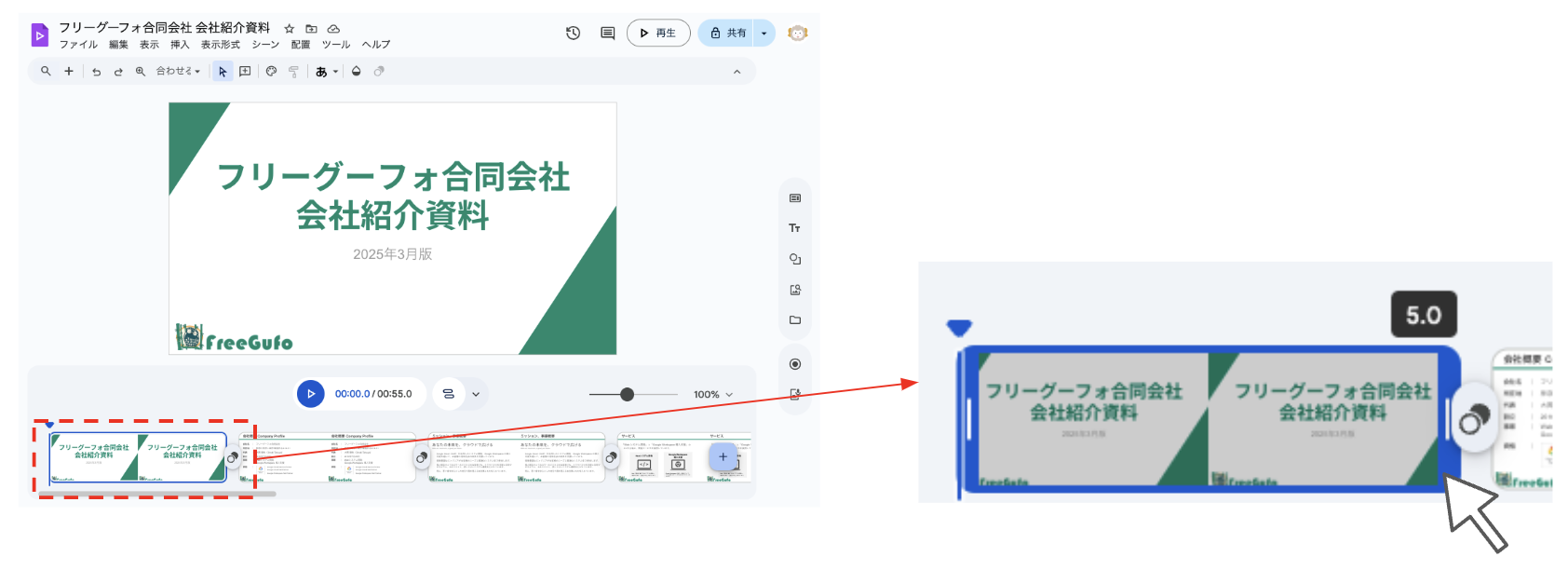
切り替えを追加
上部リボンの シーン>切り替え または、編集画面下部のシーンとシーンの間にあるボタンをクリックすると、画面の切り替え効果が設定できます。
画面右側の切り替え効果にマウスカーソルを合わせると、プレビューが再生されます。
効果によっては経過時間や方向も設定できます。
音楽を追加
今回は、Google Vids にすでに用意されている音楽を追加します。
既存の音楽を使用する場合は、上部リボンの挿入>アップロードで挿入することが可能です。
(カメラでの動画撮影・録音およびそれらの挿入方法については、別の記事でご紹介予定です。)
音楽を挿入したいシーンをクリックします。
全体における位置(秒数)は、マウスカーソルを合わせると白い四角で表示されます。
調整の際の目安としてご活用ください。
挿入箇所を定めたら、上部リボンから、挿入>ストックメディアとウェブ または、画面右部にある縦のメニューバーの上から4つめのメディアアイコンをクリックします。
画面右に「ストックメディアとウェブ」が表示されるので、「音楽」をクリックします。
挿入したい音楽のタイトル または、右上に表示されている「+」をクリックすることで、音楽をシーンに挿入できます。
音楽の視聴は、左の再生アイコンをクリック または、マウスオーバーした際に右上に表示される目のアイコン(音声を視聴)から行えます。
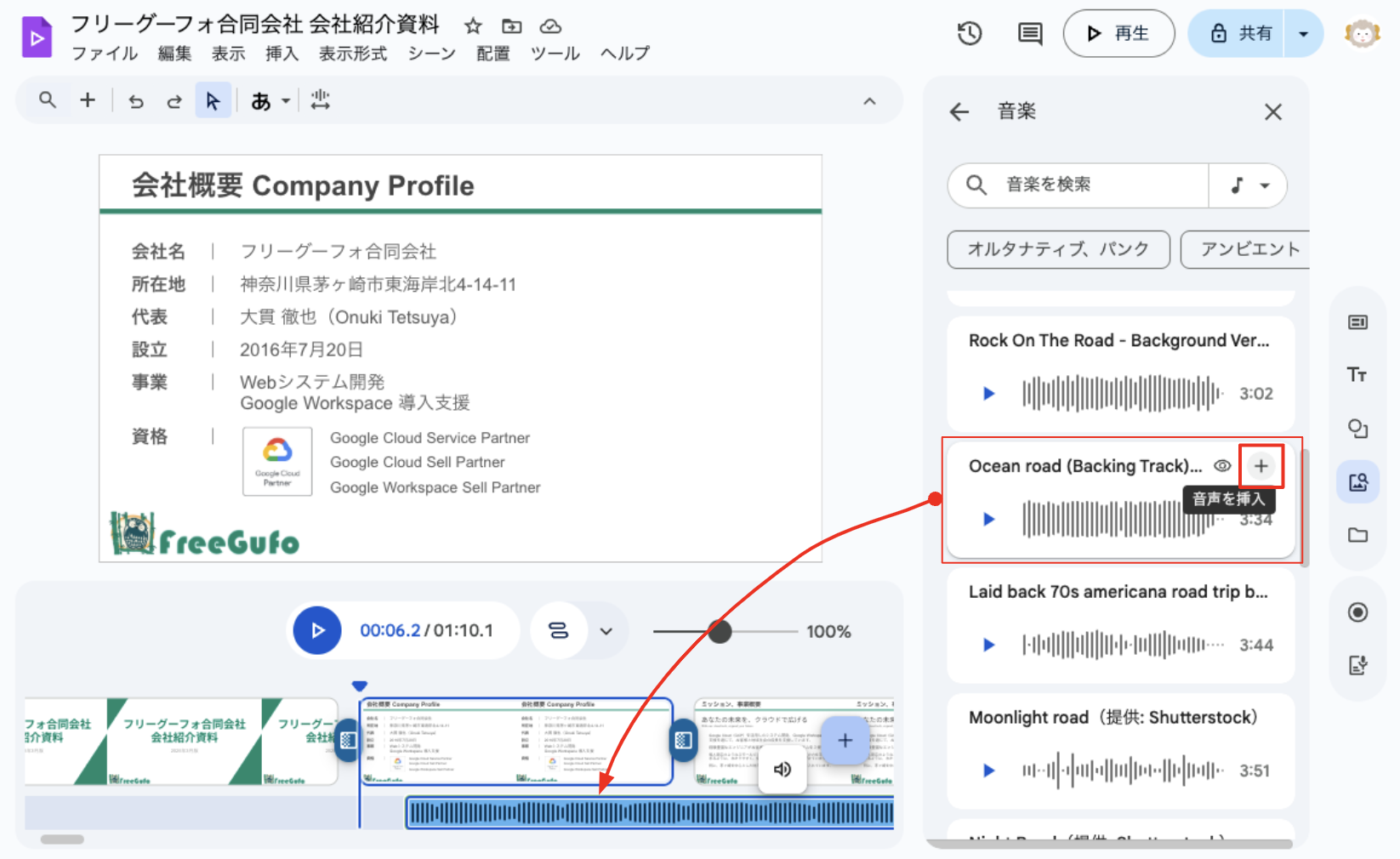
タイミングの編集、音量調整、フェードイン/フェードアウト
音声が挿入されると、シーンの下に音声の進行バーが表示されます。
このバーをクリックした上で、バーの上に表示されるスピーカーボタン または、上部リボンの表示形式から設定します。
調整したい内容に応じて、「音声」「音声調整」「Sound」のいずれかを選択します。
音声>音声のタイミングを調整する
再生のタイミングを変更する場合や、音楽の途中から再生を開始する場合に設定します。
音声の開始位置や再生範囲は、音声バーのハンドルを移動させたり、全体をドラッグして移動させたりして任意の位置を設定します。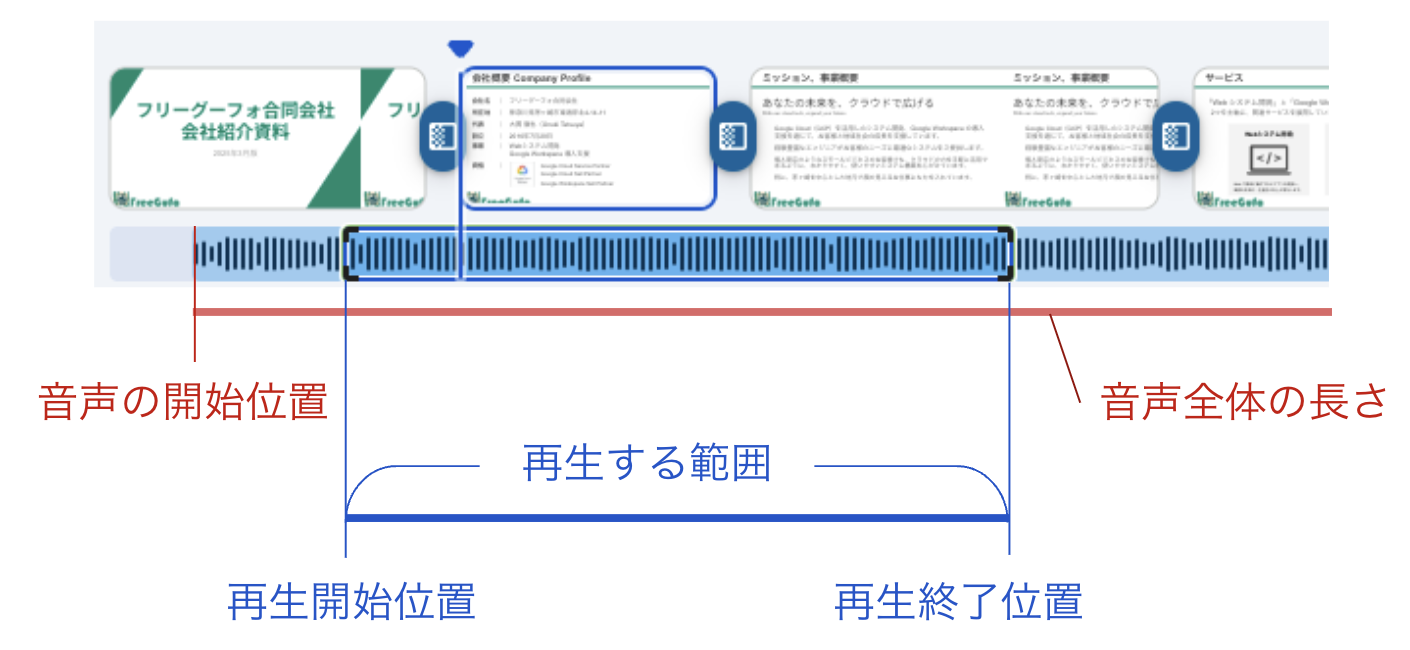
音声調整
音楽の音量を「データ量」の項目で調整します。
100%が最大値です。
ミュートを有効にすると、そのシーンだけでなく、動画全体の音声がミュートになります。Sound
「音声切り替え」の項目でフェードイン/フェードアウトを調整します。
フェードの所用秒数は、0.01単位で最大5秒間で設定することができます。
チェック
作成した Vids の内容を確認します。
上部リボンの 表示>再生 または、画面右上部の再生ボタンをクリックし、全編を再生します。
再生画面では、10秒戻し/送り、音量、字幕(設定がある場合、今回は未設定)、再生速度が設定可能です。
確認ができたら画面右上部の[×]ボタンを押して編集画面へ戻ります。
動画として出力
チェックした内容で問題なければ、Vids ファイルを共有・動画として保存します。
共有する
上部リボンのファイル>共有 または、画面右上部の「共有」ボタンをクリックします。
Google Workspace の他のツールと同様の共有ウィンドウが表示されます。
共有範囲を設定し、「完了」ボタンを押してください。
保存する
Vids ファイルは MP4 形式で保存できます。
保存先は、ローカルドライブか Google ドライブのいずれかを選択可能です。
- ローカルドライブに保存する場合:
- 上部リボンの ファイル>MP4としてダウンロード
- Google ドライブに保存する場合:
- 上部リボンの ファイル>Google ドライブに保存
- Vids のファイルは、マイドライブに自動生成される「Google Vids のエクスポート」ディレクトリ内に出力される。
まとめ
この記事では、Google スライドで作成したプレゼン資料を Google Vids で動画に変換する方法をご紹介しました。
今回解説した手順で、お手持ちのプレゼン資料を簡単に動画にすることができます。
ぜひ実際に Google Vids を操作して、動画作成を体験してみてください。
Google Vids には、この記事でご紹介した機能以外にも、録画や音声編集など、多彩な動画作成機能が搭載されています。
これらの機能を活用することで、より表現豊かで魅力的な動画を作成することができます。
当社は Google Workspace の販売代理店として、Google Vids を含む Google Workspace 製品に関するご相談を承っております。
「Google Vids を含む Google Workspace の導入を検討したい」「自社の課題を解決するために Google Workspace を活用したい」と思われた方は、お気軽にお問い合わせください。
貴社の課題やニーズに合わせた最適な活用方法をご提案させていただきます。